One of the features that we recently updated is Your Gallery. There are quite a few things to talk about, so this may end up being a long post, but hopefully it will give you a sense for how Your Gallery on Footnote can help you with your research.
Your Gallery
Your Gallery is a place where you can store images you are interested in to review them later or use them on the site. You can add images you find on Footnote to Your Gallery by clicking the “Add to Gallery” button in the viewer. Or you can upload your own images to Your Gallery by clicking the “Upload Images” button in the upper right area of Your Gallery.
We think the new features we’ve added will make Your Gallery more useful and we hope you’ll give them a try.
Two Ways to View Your Gallery
There are two ways to view Your Gallery, the thumbnail view or the list view. You can switch between views using the buttons at the upper left of Your Gallery.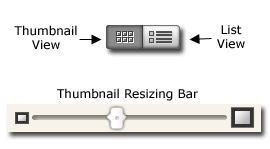
The thumbnail view of Your Gallery shows, well, thumbnails of the images in Your Gallery. If you hold the cursor over a thumbnail for a moment you’ll see more information about the image and have options to select, edit or remove the image. Clicking the thumbnail will take you to the full size image in the viewer. You can change the size of the thumbnails using the slider bar at the top right of Your Gallery.
The list view shows each image and its information. You won’t be able to see as many images at a time in this view, but in some cases it makes it easier to find and use the image you are looking for.
In either view of the gallery you can choose to view “All Images” in Your Gallery, “Only Footnote Images” or only “Your Uploads.” And you can choose how many images you want Your Gallery to load at a time.
Organizing Your Gallery
With this new release we’ve added the ability to create Collections within Your Gallery to help you organize your images and make them easier to use.
Collections are a little like the folders on your computer, but with Collections your images can be in more than one Collection at a time and all your images will always appear in the main view of Your Gallery. For example, you might have one Collection named “Grandma,” filled with photographs of her and letters she wrote and another Collection named “Letters,” containing all the interesting letters you’ve ever found, including the ones from your grandma. In this case you’d be able to find your Grandma’s letters in the main view of Your Gallery or in the Grandma or Letters Collections.
Creating a Collection
Creating a Collection is easy and you can create as many as you need.
 To create a new collection, simply drag the images you want to the box at the top left of the Gallery then type a name for the Collection. When you’re done, click the “Save” button.
To create a new collection, simply drag the images you want to the box at the top left of the Gallery then type a name for the Collection. When you’re done, click the “Save” button.
You can also create a Collection by clicking the “select” check box for the image. To use the select option in the thumbnail view of Your Gallery, hold the cursor over the image until the information box opens up, then check “select.”
Adding an image to an existing Collection is just as easy. You can drag images directly to the Collection where it’s listed in the left-hand column. To use the select method, select the images, click the “Add selected images” button that appears above the list of collections, choose the Collection you’d like to add your images to and click “Add to Collection.”
Using Images at the Bottom of Your Gallery
Sometimes, when you get a lot of images in Your Gallery, the images can be so far down the page that the drag and drop method of adding to a Collection doesn’t work. In this case, simply select the images you want to add then scroll back to the top of the page and click the “Add selected images” button.
Renaming Footnote Images
One other thing we’ve added with this release is the ability to add your own title to an image you find on Footnote. Often the names of images that come from large titles on the site are not that helpful, for example, many images just have a page number for a title. Now you can click the “Edit Info” link next to any image in Your Gallery and add a title and description that will make it easier for you to find and use.
Titles you add may also make it easier for other members to find and use these images.
Let us Know what you Think
We really want to make Footnote more useful for you. We hope you’ll try these changes in Your Gallery and let us know what you think.